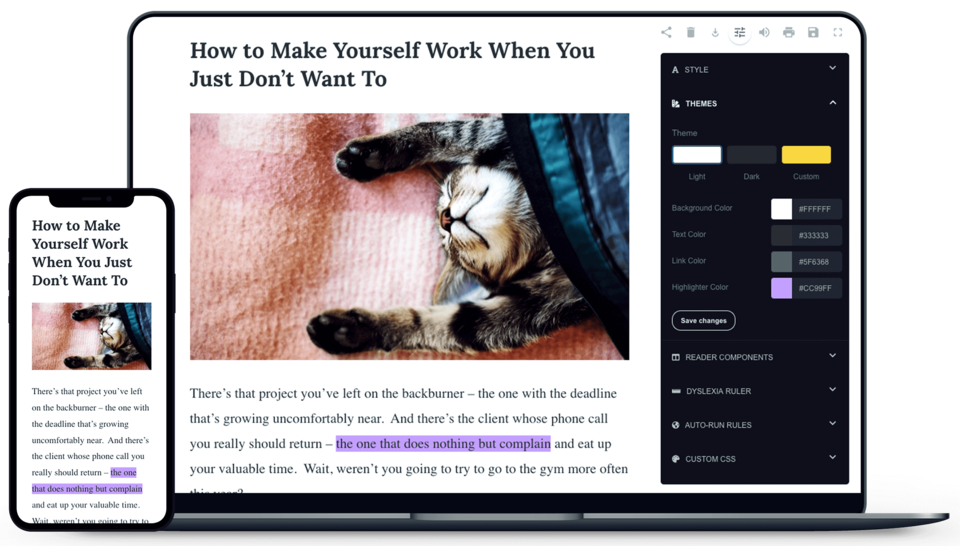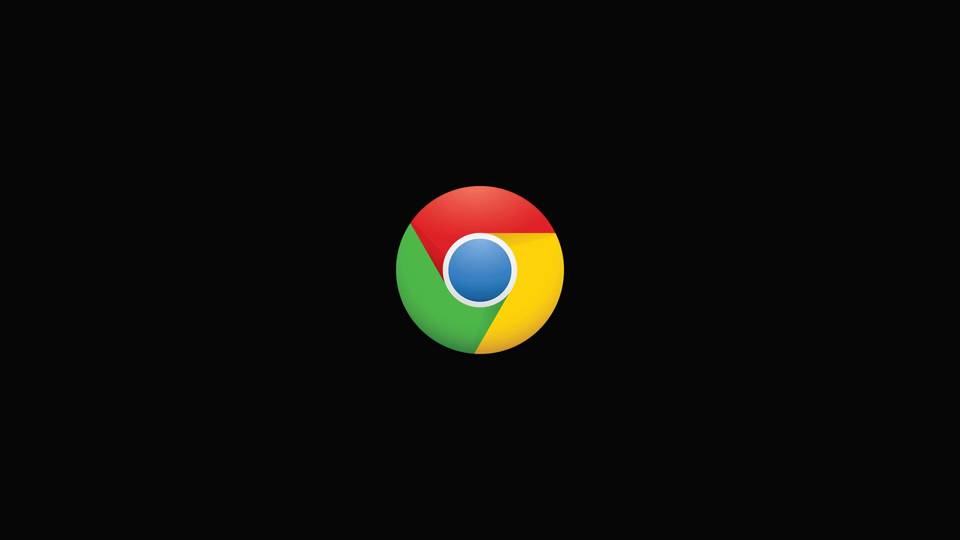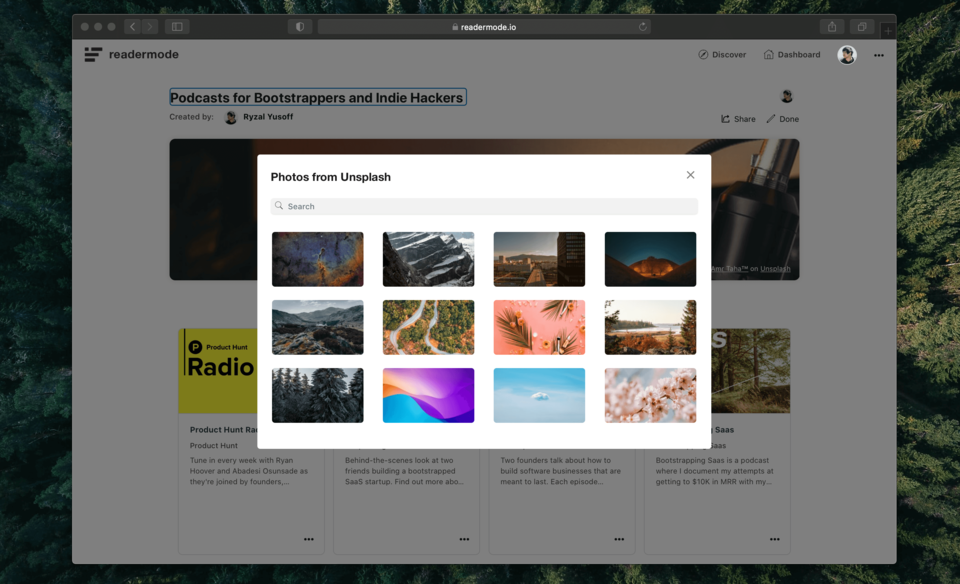How to Highlight PDF and Web | Reader Mode
Guide on how to use the Web & PDF Highlighter in Reader Mode
One of the many features of Reader Mode app is Web and PDF highlighter. By using this feature, you able to highlight and annotate the pdf and web easily, organize them and use them later for your research or just part of your daily knowledge consumption.
So, to start highlighting both web and PDF, please follow these steps below:
How to Highlight on web articles:
- Highlight any text, words or sentence
- Click on the highlighter icon on the toolbar
- If you want to add note, click on the note icon instead
- Your highlights will now be saved
How to Highlight on web articles using distraction-free reader:
- Click on Reader Mode extension icon
- Follow the same steps as above
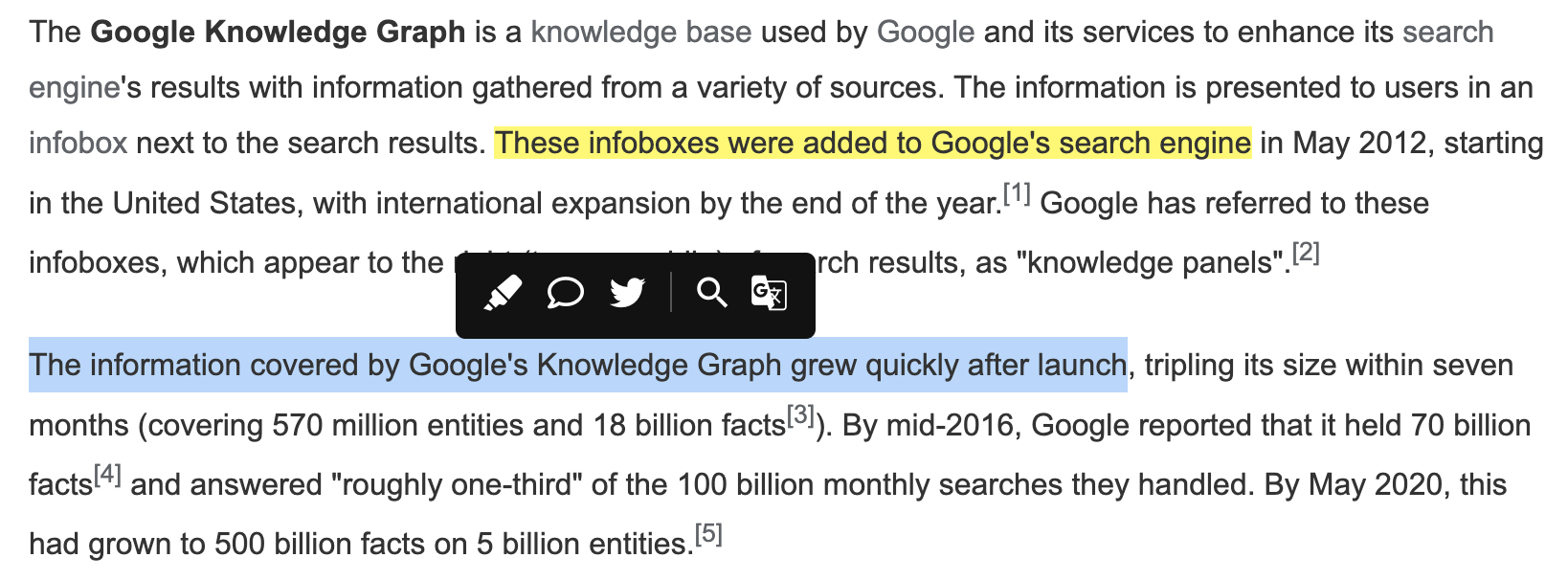
How to Highlight PDF Documents Online
- Visit any PDF link online
- Click on Reader Mode extension icon
- Click on Annotate PDF
- Start highlighting text on the PDF
- Click on the highlighter icon on the toolbar
p/s: This feature is currently still in active development
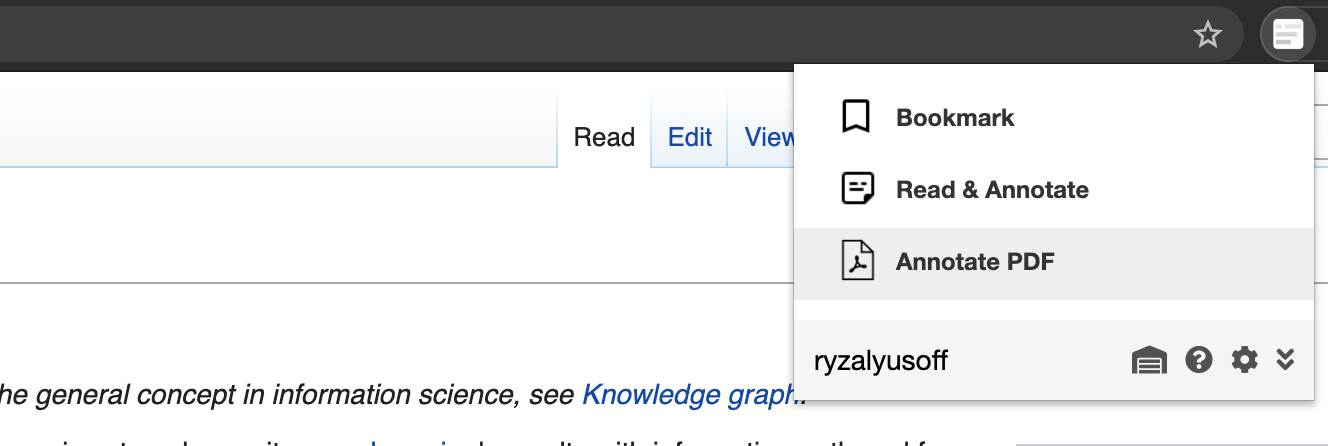
Tips
- To change highlighter color, simply hover on the highligher circle icon, and select which color that you want to use to highlight.
- To remove the highlight, simply click on the highlighted text, and click on Trash/Delete icon on the toolbar.
p/s: The direct web and PDF highlighter is still on development at this point of writing. To see the progress of this feature and others, please check out our roadmap here: https://trello.com/b/CrixhCpy/reader-mode-roadmap