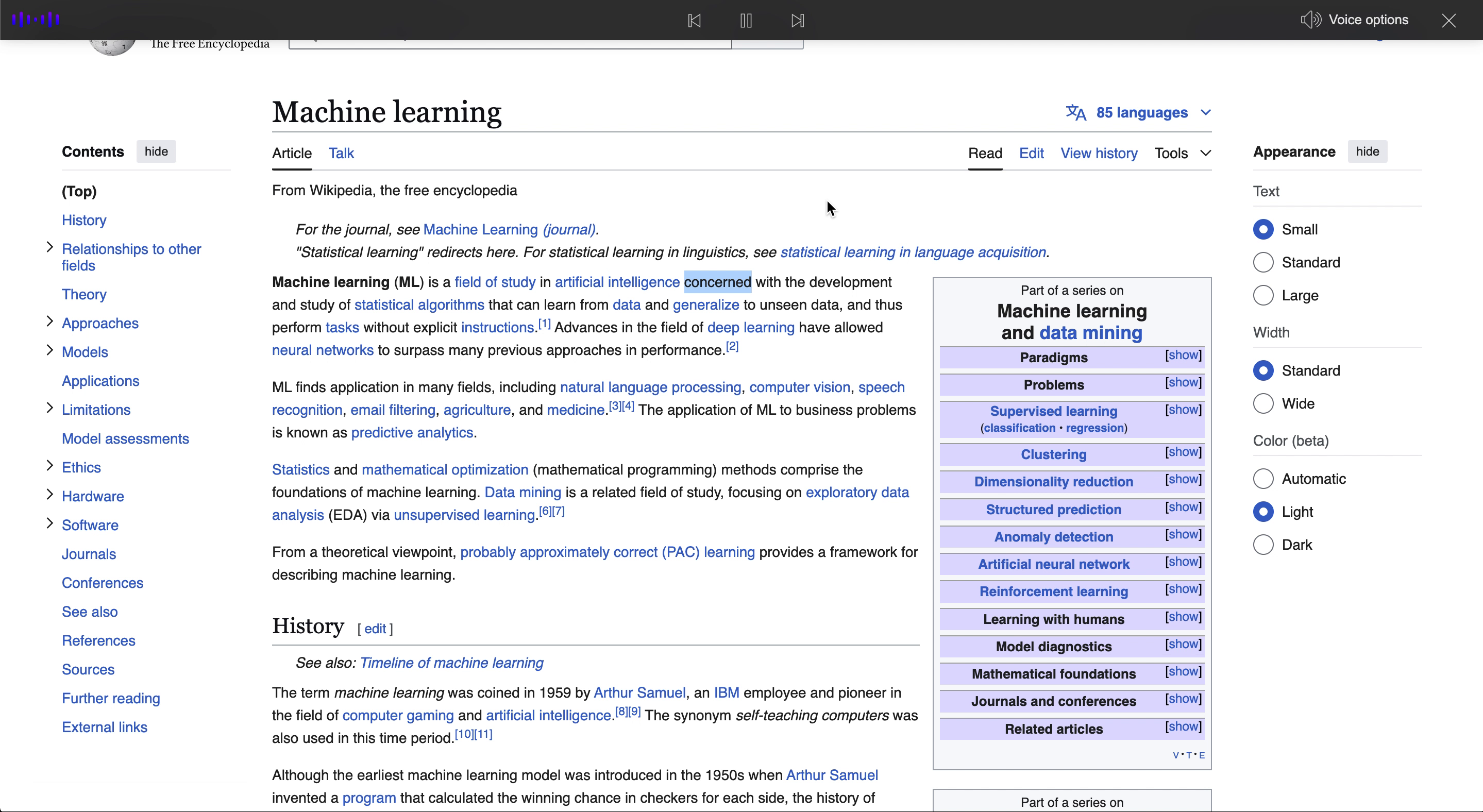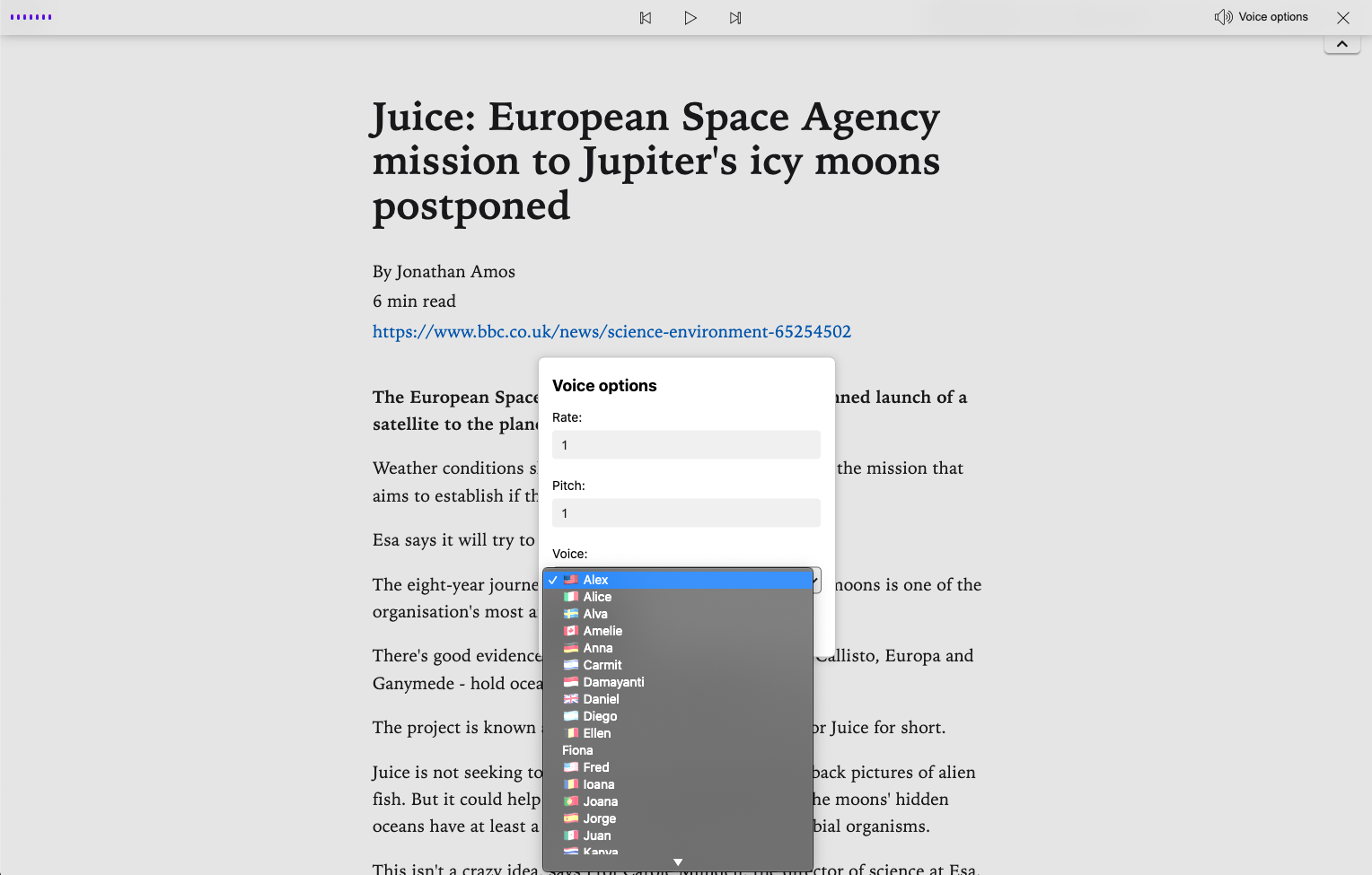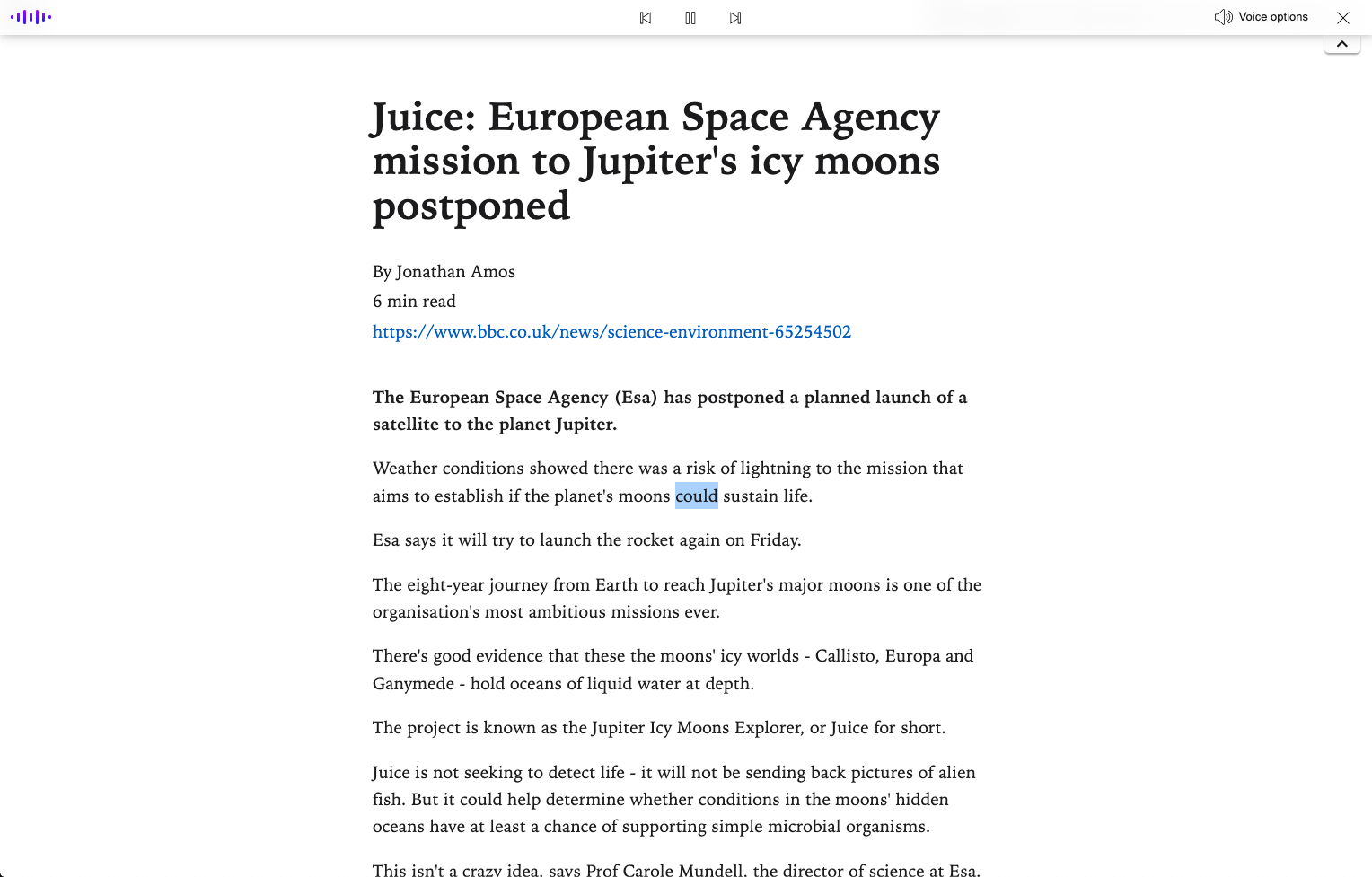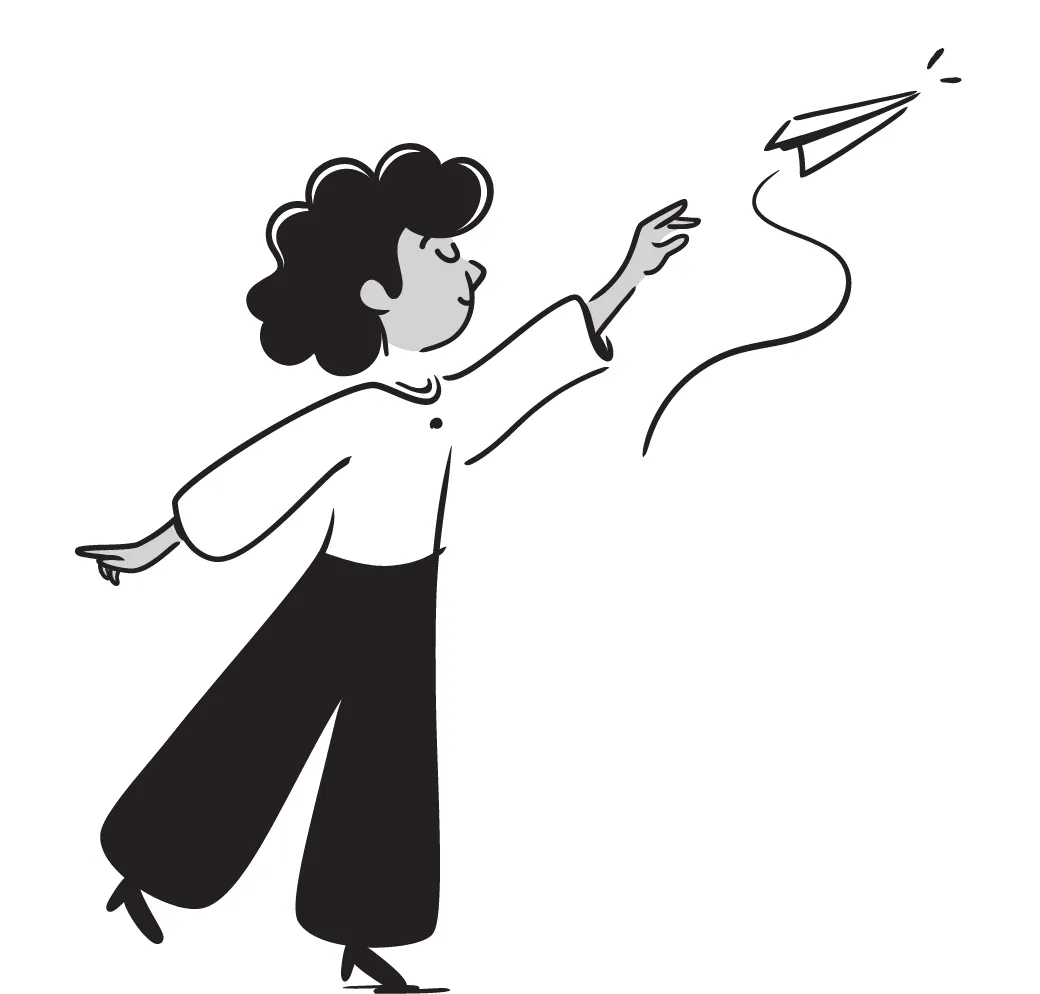As technology continues to evolve, our reliance on reading has only increased. Whether it's for work or leisure, reading is an integral part of our lives. However, reading can also be a challenge for some individuals, such as those with visual impairments, dyslexia, or other learning disabilities. This is where the text-to-speech feature comes in handy, particularly in the Reader Mode.
Reader Mode is a feature that removes all the clutter and distractions from a web page, leaving only the text. This makes reading easier, especially for those with attention issues. Adding a text-to-speech feature to Reader Mode can take this to the next level by allowing users to listen to the text instead of reading it.
Benefits of a text-to-speech feature for Reader Mode
- Accessibility: A text-to-speech feature can make web pages accessible to everyone, regardless of their reading ability. People with visual impairments can use this feature to listen to the text, while those with dyslexia or other learning disabilities can follow along with the audio to better understand the content.
- Convenience: A text-to-speech feature can save time and effort, especially for those who are busy or multitasking. Instead of reading the text, users can listen to it while doing other tasks, such as driving or exercising.
- Comprehension: Some people have difficulty comprehending written text, but can better understand it when it's spoken. A text-to-speech feature can help these individuals to better comprehend the content, improving their learning experience.
- Pronunciation: Some words can be difficult to pronounce, especially for non-native speakers. A text-to-speech feature can help users to hear the correct pronunciation of words, improving their language skills.
- Multilingual support: A text-to-speech feature can also support multiple languages, allowing users to listen to content in their preferred language.
How to use Reader Mode's Text-to-speech directly on any website
- Select any text that you want to listen to
-
On the highlighter tooltip that appear, click play button
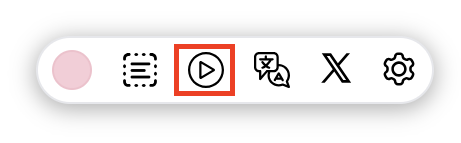
How to use Reader Mode's Text-to-speech on distraction-free reader
- On the top bar of the distraction-free reader, click on "Listen" icon
- The text-to-speech should start right away
- Click on "Voice options" menu on the top right to change the voice type, rate and pitch